aufProxmox ist eine Virtualisierungsplattform, die auf Debian Linux basiert und vor allem für den Betrieb auf dedizierter Hardware ausgelegt ist. Da macOS ein Unix-basiertes Betriebssystem ist, bietet es zwar viele technische Grundlagen, aber Proxmox ist nicht direkt auf macOS als Host-System installierbar. Es gibt jedoch einige Möglichkeiten, Proxmox innerhalb einer virtuellen Maschine (VM) auf einem Mac auszuführen, zum Beispiel mit Virtualisierungssoftware wie VMware Fusion oder Parallels Desktop.
Hier ist ein allgemeiner Leitfaden, wie du Proxmox auf einem Mac als VM installieren kannst:
Voraussetzungen:
- Mac mit Intel-Chip: Die Virtualisierungssoftware wie VMware Fusion oder Parallels Desktop unterstützt x86-basierte Systeme. Auf Macs mit Apple Silicon (M1/M2) ist dies eingeschränkt.
- Virtualisierungssoftware: Lade VMware Fusion, Parallels Desktop oder eine andere Virtualisierungssoftware herunter und installiere sie auf deinem Mac.
- Proxmox ISO-Datei: Lade die neueste ISO-Datei von der Proxmox-Website herunter.
Schritte zur Installation von Proxmox in einer VM:
- Virtuelle Maschine erstellen:
- Öffne deine Virtualisierungssoftware (z.B. VMware Fusion).
- Erstelle eine neue VM und wähle als Betriebssystemtyp „Linux“ (vorzugsweise „Debian 64-Bit“, da Proxmox auf Debian basiert).
- ISO-Datei einbinden:
- Gib die heruntergeladene Proxmox-ISO-Datei als Installationsmedium an, wenn du nach einem Boot-Medium gefragt wirst.
- Virtuelle Hardware konfigurieren:
- Weise der VM genügend Ressourcen zu (mindestens 4 GB RAM und 2 CPU-Kerne, je nach Leistungsfähigkeit deines Macs).
- Erstelle eine virtuelle Festplatte mit mindestens 32 GB, um genügend Platz für die Proxmox-Installation und virtuelle Maschinen zu haben.
- Proxmox installieren:
- Netzwerkeinstellungen anpassen:
- Zugriff auf Proxmox Webinterface:
Alternative: Installation auf externer Hardware
Wenn du Proxmox dauerhaft nutzen möchtest, wäre es empfehlenswert, Proxmox direkt auf einem separaten Server oder einem PC zu installieren. Dadurch hast du eine stabilere und performantere Umgebung, um deine virtuellen Maschinen zu betreiben.
Zusammengefasst lässt sich Proxmox nicht direkt auf macOS als Host-Betriebssystem installieren, aber es ist möglich, Proxmox innerhalb einer VM auf einem Mac zu betreiben. Wenn du auf langfristige Virtualisierung setzt, ist jedoch ein dedizierter Server die bessere Wahl.
Kann ich Docker Container mit macosx betreiben?
Ja, du kannst Docker-Container auf einem Mac mit macOS betreiben. Docker bietet eine Version namens Docker Desktop für macOS, die dir ermöglicht, Container lokal auf deinem Mac zu erstellen, auszuführen und zu verwalten. Docker Desktop ist sowohl für Macs mit Intel-Chips als auch für Apple Silicon (M1/M2) verfügbar, wobei es einige Unterschiede in der Konfiguration und der Unterstützung von Containern geben kann.
Voraussetzungen:
- macOS 11.0 (Big Sur) oder neuer: Docker Desktop erfordert eine relativ aktuelle Version von macOS.
- Mac mit Intel- oder Apple-Chip: Es gibt spezielle Versionen von Docker Desktop für beide Architekturtypen. Für Apple Silicon werden spezielle Images benötigt, aber Docker Desktop enthält eine Emulationsschicht, um auch x86-basierte Images auszuführen.
Installation von Docker auf macOS:
- Docker Desktop herunterladen:
- Lade Docker Desktop von der offiziellen Docker-Website herunter.
- Wähle die passende Version für deinen Mac (Intel oder Apple Silicon).
- Docker Desktop installieren:
- Terminal-Konfiguration:
Docker-Container erstellen und ausführen:
Nachdem Docker Desktop installiert ist, kannst du Docker-Container einfach über das Terminal starten. Hier sind einige grundlegende Schritte:
- Docker-Container ausführen:
- Um z.B. einen einfachen Nginx-Webserver als Container zu starten, gib folgenden Befehl ein:bashCode kopieren
docker run -d -p 8080:80 nginx - Dieser Befehl startet den Nginx-Webserver im Hintergrund (
-d) und leitet Port 80 des Containers auf Port 8080 deines Macs um. Du kannst dannhttp://localhost:8080in deinem Browser öffnen, um den Nginx-Server zu sehen.
- Um z.B. einen einfachen Nginx-Webserver als Container zu starten, gib folgenden Befehl ein:bashCode kopieren
- Container-Status überprüfen:
- Images herunterladen und verwalten:
Spezifisches für Apple Silicon (M1/M2):
- Docker Desktop unterstützt Apple Silicon nativ, und es gibt spezielle ARM64-basierte Docker-Images für eine bessere Performance.
- Einige ältere Images, die nur für x86-Architekturen gebaut wurden, laufen möglicherweise nicht oder müssen über eine Emulation betrieben werden.
- Es gibt ein
--platform-Flag, das du verwenden kannst, um Docker zu zwingen, die Plattform zu verwenden, die du benötigst, z.B.:bashCode kopierendocker run --platform linux/amd64 [imagename]
Vorteile von Docker auf macOS:
- Isolierte Umgebung: Docker bietet eine isolierte Umgebung für Anwendungen, sodass du verschiedene Software-Versionen und Bibliotheken unabhängig voneinander betreiben kannst.
- Einfaches Deployment: Docker-Container können einfach von einer Entwicklungsumgebung auf eine Produktionsumgebung übertragen werden.
- Lokale Tests: Du kannst Anwendungen und Dienste lokal auf deinem Mac testen, bevor sie in die Produktion gehen.
Fazit:
Docker Desktop ist eine praktische Möglichkeit, Docker-Container direkt auf deinem Mac auszuführen. Es unterstützt sowohl einfache Container für Tests und Entwicklung als auch komplexere Anwendungen in Containern. Achte bei Apple Silicon darauf, ARM64-Images zu verwenden, um die besten Ergebnisse zu erzielen.
- Zugriff auf Webseiten mit SSL/TLS-Zertifikat: Was tun bei Zertifikatsfehlern durch IP-Adressen und Host-Datei?
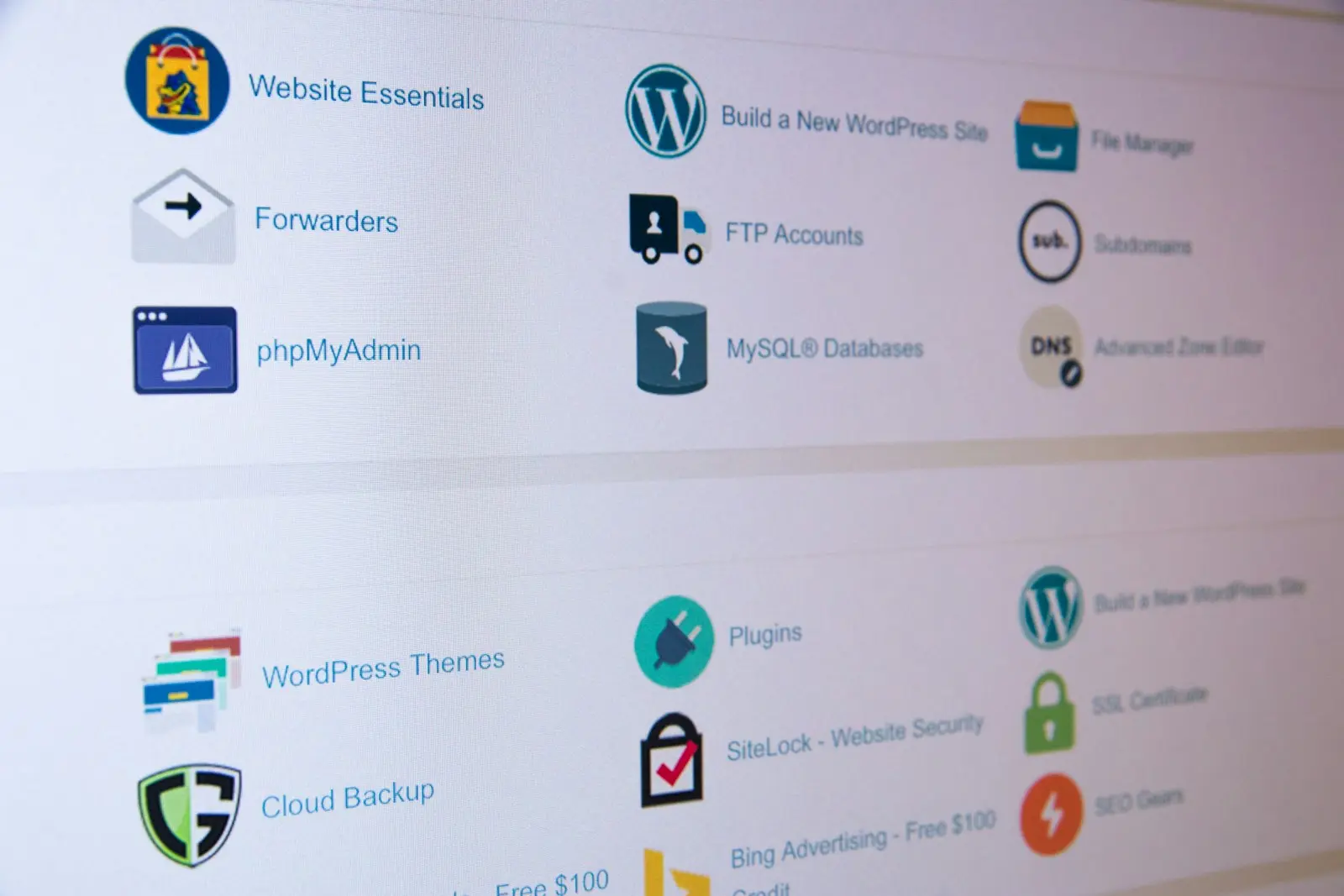 Zugriff auf Webseiten mit SSL/TLS-Zertifikat: Was tun bei Zertifikatsfehlern durch IP-Adressen und Host-Datei? 🔒💻 Hast du schon einmal versucht, auf eine Webseite zuzugreifen und dabei einen Fehler erhalten, obwohl die…
Zugriff auf Webseiten mit SSL/TLS-Zertifikat: Was tun bei Zertifikatsfehlern durch IP-Adressen und Host-Datei? 🔒💻 Hast du schon einmal versucht, auf eine Webseite zuzugreifen und dabei einen Fehler erhalten, obwohl die… - Warum es Sinn macht, Erste-Hilfe-Kenntnisse am Arbeitsplatz aufzufrischen – Meine Erfahrung mit dem Malteser-Kurs

- Schwerbehindertenwertmarke und Steuern beisst sich das?
 Ja, auch mit einem #Schwerbehindertenausweis mit Kennzeichen G und einer #Wertmarke für den öffentlichen #Nahverkehr #ÖPNV können Sie behinderungsbedingte Fahrtkosten steuerlich geltend machen –
Ja, auch mit einem #Schwerbehindertenausweis mit Kennzeichen G und einer #Wertmarke für den öffentlichen #Nahverkehr #ÖPNV können Sie behinderungsbedingte Fahrtkosten steuerlich geltend machen – - Sonntagsshopping in Metzingen – Verkaufsoffener Sonntag heute!
 🛍️ Sonntagsshopping in Metzingen – Verkaufsoffener Sonntag heute! Heute ist verkaufsoffener Sonntag in #Metzingen – ein perfekter Tag für einen Genuss- und #Shoppingbummel. Die #Outletcity und viele Geschäfte in der…
🛍️ Sonntagsshopping in Metzingen – Verkaufsoffener Sonntag heute! Heute ist verkaufsoffener Sonntag in #Metzingen – ein perfekter Tag für einen Genuss- und #Shoppingbummel. Die #Outletcity und viele Geschäfte in der… - Gebührenerhöhung bei Banken – was du wissen und tun solltest
 💸 Gebührenerhöhung bei der Bank – darf sie das einfach so? Viele Kundinnen und Kunden staunten nicht schlecht, als plötzlich neue Gebühren auf dem Kontoauszug auftauchten – obwohl sie diesen…
💸 Gebührenerhöhung bei der Bank – darf sie das einfach so? Viele Kundinnen und Kunden staunten nicht schlecht, als plötzlich neue Gebühren auf dem Kontoauszug auftauchten – obwohl sie diesen… - Sophos Access Point Workshop
