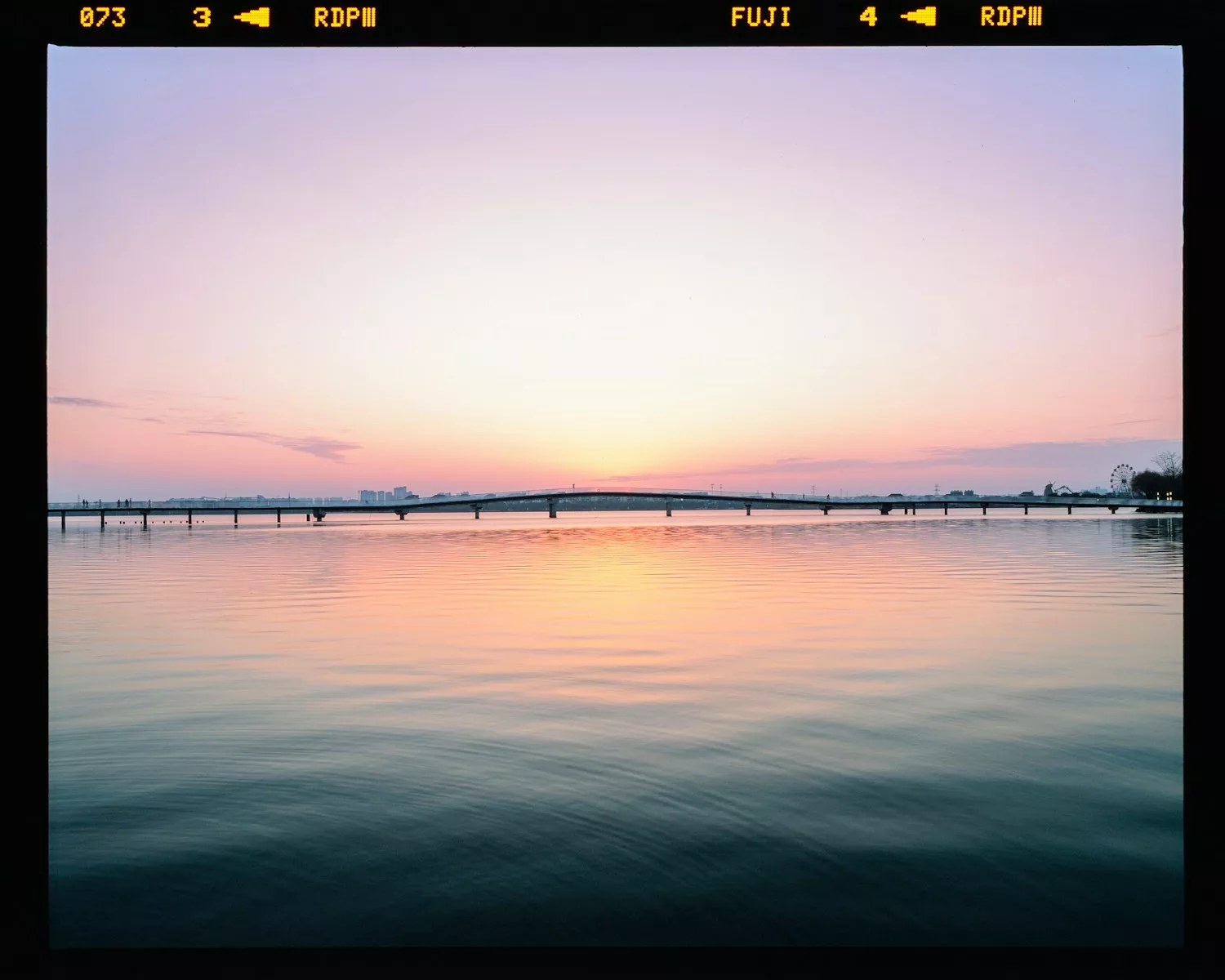? Windows App: Was ist besser – „Workspace“ oder „PC“?
Wenn du die Remote Desktop App für Windows öffnest, hast du vielleicht schon bemerkt, dass es zwei verschiedene Möglichkeiten gibt, eine Verbindung herzustellen:
- ? Workspace
- ?️ PC
Aber was steckt eigentlich hinter diesen Begriffen? Und wann solltest du welche Option verwenden? In diesem Beitrag erklären wir dir beides ganz einfach – auch wenn du kein IT-Profi bist.
? Was ist ein Workspace?
Ein Workspace ist wie ein virtueller Arbeitsplatz, der dir zentral bereitgestellt wird – oft durch deinen Arbeitgeber oder deine Schule.
? Typische Merkmale:
- ? Wird häufig im Unternehmensumfeld verwendet
- ☁️ Zugriff auf einen Desktop oder auf einzelne Apps in der Cloud
- ? Zentrale Verwaltung durch die IT-Abteilung
- ? Immer gleich eingerichtet, egal von welchem Gerät du dich verbindest
✅ Vorteile:
- Ideal für größere Unternehmen oder Organisationen
- Keine Daten auf dem lokalen PC – alles läuft sicher auf einem zentralen Server
- Updates & Sicherheitseinstellungen werden zentral verwaltet
- Du kannst von überall aus arbeiten – sogar vom Tablet oder Smartphone
⚠️ Nachteile:
- Einrichtung oft nur durch IT möglich
- Funktioniert meist nur mit spezieller Freigabe oder Firmenlizenz
? Für wen geeignet?
Für Berufstätige im Homeoffice, Schüler*innen oder Studierende, wenn die Einrichtung von der Organisation vorgegeben wird.
?️ Was ist „PC“?
Hier geht es um die klassische Verbindung zu einem einzelnen Computer – z. B. zu deinem Arbeitsplatzrechner im Büro oder deinem Heim-PC.
? Typische Merkmale:
- Du gibst den Namen oder die IP-Adresse deines Zielrechners ein
- Verbindung direkt zu diesem Gerät – kein Server dazwischen
- Du brauchst Benutzername & Passwort vom Ziel-PC
✅ Vorteile:
- Super flexibel – du verbindest dich direkt mit deinem eigenen Rechner
- Schnell eingerichtet: keine IT-Abteilung nötig
- Ideal für Privatnutzer, Freelancer oder kleine Büros
⚠️ Nachteile:
- Ziel-PC muss eingeschaltet sein und Remote Desktop aktiviert haben
- Kann unsicher sein, wenn keine VPN- oder Sicherheitsmaßnahmen getroffen werden
- Etwas technisches Know-how für die Erstkonfiguration erforderlich
? Für wen geeignet?
Privatpersonen, Selbstständige oder IT-Erfahrene, die von unterwegs auf ihren PC zugreifen wollen – z. B. um Dateien zu holen oder Software auszuführen.
? Vergleich: Workspace vs. PC
| Funktion / Kriterium | ? Workspace | ?️ PC-Verbindung |
|---|---|---|
| Einrichtung | Durch IT | Selbst möglich |
| Sicherheit | Hoch (zentral gesteuert) | Abhängig von eigener Konfiguration |
| Nutzung von Apps | Oft nur bestimmte freigegeben | Volle Kontrolle über alles |
| Geräteunabhängig | Ja | Ja |
| Internetverbindung nötig | Ja (Serverzugriff) | Ja (direkter Zugriff) |
| Für Einsteiger geeignet? | Eher mit Hilfe | Mit Anleitung machbar |
? Fazit: Wann nutze ich was?
- ✅ Nutze „Workspace“, wenn du über deine Firma oder Bildungseinrichtung arbeitest und einen vorkonfigurierten Zugriff auf einen Remote-Arbeitsplatz bekommst. Perfekt für sicheres, professionelles Arbeiten in größeren Teams.
- ✅ Nutze „PC“, wenn du dich privat oder im kleinen Team mit einem bestimmten Computer verbinden möchtest – z. B. mit deinem Bürorechner oder deinem Heim-PC. Du hast volle Kontrolle, brauchst aber etwas technisches Verständnis.
?️ Anleitung: So nutzt du die Windows-Remote-Desktop-App richtig
Egal ob du „Workspace“ oder „PC“ verwendest – die Einrichtung ist kein Hexenwerk. Hier zeigen wir dir beide Wege.
?️ Anleitung für „PC“-Verbindung (direkt zu einem Computer)
? Voraussetzungen:
- Ziel-PC ist eingeschaltet
- Remote Desktop ist auf dem Ziel-PC aktiviert
- Du hast den Namen oder die IP-Adresse des Ziel-PCs
- Benutzername & Passwort des Zielkontos
? Schritt-für-Schritt:
- Remote Desktop aktivieren (am Ziel-PC):
- Öffne auf dem Ziel-PC die Einstellungen
- Gehe zu System > Remote Desktop
- Aktiviere „Remote Desktop zulassen“
- Windows-App starten:
- Öffne die „Remote Desktop“-App aus dem Microsoft Store (oder das Startmenü)
- „PC“ hinzufügen:
- Klicke auf „+ Hinzufügen“ ➜ wähle „PC“
- Gib den PC-Namen oder die IP-Adresse ein
- Optional: Benutzerkonto speichern
- Verbindung starten:
- Klicke auf den gespeicherten PC-Eintrag
- Gib Benutzername & Passwort ein
- ✅ Du bist nun auf dem entfernten PC
? Anleitung für „Workspace“-Verbindung (Cloud-Arbeitsplatz)
? Voraussetzungen:
- Du hast Zugangsdaten zu einem Microsoft- oder Azure-basierten Workspace
- Du hast eine Einladung oder URL vom Administrator
? Schritt-für-Schritt:
- Windows-App starten:
- Öffne die „Remote Desktop“-App
- Workspace abonnieren:
- Klicke auf „+ Hinzufügen“ ➜ wähle „Workspace“
- Gib die URL des Workspaces ein (oft vom Arbeitgeber bereitgestellt)
Beispiel:https://rdweb.wvd.microsoft.com/api/arm/feeddiscovery
- Mit deinem Firmen-/Schulkonto anmelden:
- Gib die E-Mail-Adresse & Passwort deines Microsoft-Kontos ein
- Warte, bis dir die verfügbaren Apps oder Desktops angezeigt werden
- Verbindung starten:
- Klicke auf den gewünschten Desktop oder die App
- ✅ Der virtuelle Arbeitsplatz öffnet sich im Fenster
? Nützliche Tipps für beide Verbindungen:
- ? Sicherheit geht vor: Nutze möglichst VPN, starke Passwörter und 2-Faktor-Authentifizierung.
- ? Gute Internetverbindung ist entscheidend für flüssige Nutzung.
- ? Speichere deine Anmeldedaten nur auf sicheren Geräten.
- ? Alte Einträge regelmäßig löschen, wenn du sie nicht mehr brauchst.
? Fazit
Die Remote Desktop App unter Windows ist ein vielseitiges Werkzeug – egal ob du mit einem Workspace arbeitest oder dich direkt mit einem PC verbindest. Mit der obigen Anleitung bist du bestens gerüstet, um die passende Methode für deinen Alltag zu wählen und sicher durchzustarten.