Ein DIY-Projekt mit dem Raspberry Pi, das bisher weniger häufig angefragt wurde, könnte die Erstellung eines interaktiven Pflanzenüberwachungssystems sein, das Sensoren zur Messung von Feuchtigkeit, Lichtintensität und Temperatur verwendet, um das Wohlbefinden von Pflanzen zu überwachen und den Benutzer bei Bedarf zu benachrichtigen. Hier ist eine grobe Ideenskizze für dieses Projekt:
Projektidee: Raspberry Pi-basiertes interaktives Pflanzenüberwachungssystem
Materialien:
- Raspberry Pi (idealerweise Raspberry Pi 4 für verbesserte Leistung)
- Feuchtigkeitssensor
- Lichtsensor
- Temperatursensor
- Wasserpumpe (optional, für die automatische Bewässerung)
- LCD-Bildschirm oder LEDs zur Anzeige von Informationen
- Jumper-Kabel und Breadboard für die Verkabelung
- Gehäuse für den Raspberry Pi und die Sensoren
Schritte:
- Hardwaremontage: Schließe die Sensoren (Feuchtigkeit, Licht und Temperatur) an den Raspberry Pi an. Verwende das Breadboard und Jumper-Kabel, um die Verbindungen herzustellen. Platziere die Sensoren strategisch in der Nähe der Pflanzen, die überwacht werden sollen.
- Softwareeinrichtung: Installiere das Betriebssystem Raspbian auf dem Raspberry Pi und konfiguriere es gemäß den Anweisungen. Stelle sicher, dass der Raspberry Pi mit dem Internet verbunden ist.
- Programmierung der Sensorauslesung: Schreibe ein Python-Skript, das die Sensoren ausliest und die Daten auf dem Bildschirm oder den LEDs anzeigt. Du kannst auch Code hinzufügen, um die Daten aufzuzeichnen und zu speichern.
- Überwachungsfunktionen implementieren: Entwickle Algorithmen oder Schwellenwerte, um festzustellen, ob die gemessenen Werte (Feuchtigkeit, Lichtintensität, Temperatur) im optimalen Bereich liegen oder nicht. Wenn nicht, kannst du Benachrichtigungen auslösen, um den Benutzer zu informieren.
- Optionale automatische Bewässerung hinzufügen: Wenn du eine automatische Bewässerungsfunktion hinzufügen möchtest, integriere eine Wasserpumpe, die basierend auf den gemessenen Feuchtigkeitswerten gesteuert wird. Stelle sicher, dass die Pumpe nur aktiviert wird, wenn die Pflanzen Wasser benötigen.
- Benutzeroberfläche gestalten: Entwerfe eine benutzerfreundliche Oberfläche, die dem Benutzer ermöglicht, die gemessenen Daten zu überprüfen und Einstellungen anzupassen. Du kannst dafür einen LCD-Bildschirm oder eine grafische Benutzeroberfläche (GUI) verwenden.
- Fertigstellung und Feinabstimmung: Überprüfe das gesamte System, um sicherzustellen, dass alle Sensoren ordnungsgemäß funktionieren und die Benachrichtigungsfunktionen wie gewünscht arbeiten. Führe bei Bedarf Anpassungen und Feinabstimmungen durch.
- Montage des Gehäuses: Platziere den Raspberry Pi und die Sensoren in einem geeigneten Gehäuse, um sie vor äußeren Einflüssen zu schützen und ein ästhetisch ansprechendes Finish zu gewährleisten.
Nach Abschluss dieser Schritte sollte dein interaktives Pflanzenüberwachungssystem einsatzbereit sein, um das Wohlbefinden deiner Pflanzen zu überwachen und dich bei Bedarf zu benachrichtigen. Dieses Projekt vereint technische Fähigkeiten mit dem Interesse an Pflanzenpflege und könnte eine großartige Möglichkeit sein, deine grünen Daumen zu zeigen!
[content-egg-block template=offers_grid]

Und hier kommt noch die passende Software die Ihr gerne Anpassen könnt.
Programm zur Auslesung des Feuchtigkeitssensors:
import RPi.GPIO as GPIO import time # Definiere den Pin, an dem der Feuchtigkeitssensor angeschlossen ist feuchtigkeit_pin = 18 # Setze die GPIO-Pins auf den BCM-Modus (Broadcom-Nummerierung) GPIO.setmode(GPIO.BCM) # Initialisiere den Pin für den Feuchtigkeitssensor als Eingang GPIO.setup(feuchtigkeit_pin, GPIO.IN) try: while True:# Lese den Feuchtigkeitswert vom Sensor aus (0 für trocken, 1 für feucht) feuchtigkeit = GPIO.input(feuchtigkeit_pin) if feuchtigkeit == 0: print("Die Pflanze braucht Wasser!") else: print("Die Feuchtigkeit der Pflanze ist okay.") # Warte für eine bestimmte Zeit, bevor der nächste Messwert genommen wird time.sleep(5) # Hier kann die Zeit angepasst werden (z.B. 5 Sekunden) except KeyboardInterrupt: # Setze die GPIO-Pins zurück, wenn das Programm beendet wird GPIO.cleanup()
Kommentare:
feuchtigkeit_pin: Variable, die den GPIO-Pin definiert, an dem der Feuchtigkeitssensor angeschlossen ist.GPIO.setmode(GPIO.BCM): Setzt die Pin-Nummerierung auf den BCM-Modus.GPIO.setup(feuchtigkeit_pin, GPIO.IN): Konfiguriert den Pin für den Feuchtigkeitssensor als Eingang.GPIO.input(feuchtigkeit_pin): Liest den digitalen Wert vom Feuchtigkeitssensor aus (0 für trocken, 1 für feucht).time.sleep(5): Wartet 5 Sekunden, bevor der nächste Messwert genommen wird.
Programm zur Auslesung des Lichtsensors:
python code
import RPi.GPIO as GPIO import time # Definiere den Pin, an dem der Lichtsensor angeschlossen ist licht_pin = 17 # Setze die GPIO-Pins auf den BCM-Modus (Broadcom-Nummerierung)
GPIO.setmode(GPIO.BCM) # Initialisiere den Pin für den Lichtsensor als Eingang GPIO.setup(licht_pin, GPIO.IN) try: while True: # Lese den Lichtwert vom Sensor aus (0 für dunkel, 1 für hell) licht = GPIO.input(licht_pin) if licht == 0: print("Es ist dunkel.") else: print("Es ist hell.") # Warte für eine bestimmte Zeit, bevor der nächste Messwert genommen wird time.sleep(5) # Hier kann die Zeit angepasst werden (z.B. 5 Sekunden) except KeyboardInterrupt: # Setze die GPIO-Pins zurück, wenn das Programm beendet wird GPIO.cleanup()
Kommentare:
licht_pin: Variable, die den GPIO-Pin definiert, an dem der Lichtsensor angeschlossen ist.- Der Rest der Kommentare und Befehle entspricht weitgehend dem Feuchtigkeitssensor-Programm.
Programm zur Auslesung des Temperatursensors:
python code
import Adafruit_DHT # Definiere den Typ des Temperatursensors (DHT11 oder DHT22)sensor_typ = Adafruit_DHT.DHT22 # Definiere den Pin, an dem der Temperatursensor angeschlossen ist temperatur_pin = 4 try: while True: # Lese die Temperatur und Luftfeuchtigkeit vom Sensor aus luftfeuchtigkeit, temperatur = Adafruit_DHT.read_retry(sensor_typ, temperatur_pin) if temperatur is not None andluftfeuchtigkeit is not None: print("Temperatur: {0:0.1f}°C".format(temperatur))print("Luftfeuchtigkeit: {0:0.1f}%".format(luftfeuchtigkeit)) else: print("Fehler beim Auslesen des Sensors!") # Warte für eine bestimmte Zeit, bevor der nächste Messwert genommen wird time.sleep(5) # Hier kann die Zeit angepasst werden (z.B. 5 Sekunden)except KeyboardInterrupt: pass
Kommentare:
sensor_typ: Variable, die den Typ des verwendeten Temperatursensors definiert (DHT11 oder DHT22).temperatur_pin: Variable, die den GPIO-Pin definiert, an dem der Temperatursensor angeschlossen ist.Adafruit_DHT.read_retry(sensor_typ, temperatur_pin): Funktion zum Auslesen der Temperatur und Luftfeuchtigkeit vom Sensor. Die Funktion versucht mehrmals, die Daten zu lesen, bevor sie einen Fehler zurückgibt.
Dies sind grundlegende Programme zur Auslesung der Sensoren. Du kannst sie anpassen und erweitern, um weitere Funktionen hinzuzufügen, wie z.B. die Benachrichtigung des Benutzers bei bestimmten Bedingungen oder die Steuerung einer automatischen Bewässerungseinrichtung.
- Stab-Antenne: Geht das noch?
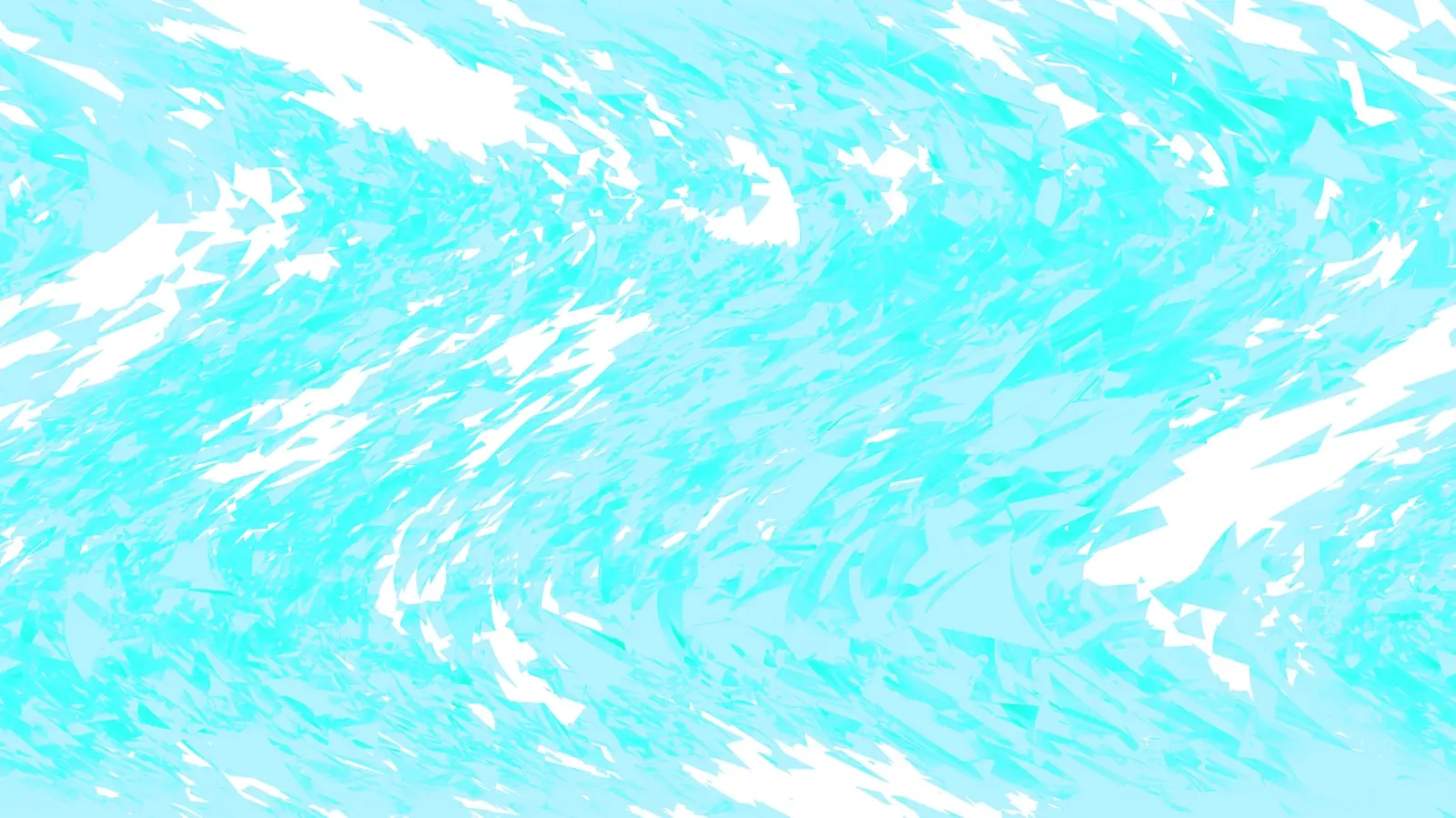 Eine analoge Stab-Fernsehantenne funktioniert heutzutage in Deutschland nicht mehr, da das analoge Antennenfernsehen (PAL) endgültig 2008 abgeschaltet wurde. Seitdem gibt es nur noch digitales terrestrisches Fernsehen, das aktuell unter dem…
Eine analoge Stab-Fernsehantenne funktioniert heutzutage in Deutschland nicht mehr, da das analoge Antennenfernsehen (PAL) endgültig 2008 abgeschaltet wurde. Seitdem gibt es nur noch digitales terrestrisches Fernsehen, das aktuell unter dem… - Verlustvortrag: Kann dieser auf die Einkommenssteuer angerechnet werden?
 Ja, ein #Verlustvortrag kann auf die #Einkommensteuer angerechnet werden – und das ist sogar einer der Hauptzwecke davon. Was ist ein Verlustvortrag? Ein Verlustvortrag ist steuerlich relevant, wenn in einem…
Ja, ein #Verlustvortrag kann auf die #Einkommensteuer angerechnet werden – und das ist sogar einer der Hauptzwecke davon. Was ist ein Verlustvortrag? Ein Verlustvortrag ist steuerlich relevant, wenn in einem… - Was tun wen man im Urlaub den Pass verliert?
 Wenn du in Palma de Mallorca deinen Reisepass verloren hast, musst du schnell handeln. Hier ist eine Schritt-für-Schritt-Anleitung, was zu tun ist: 🛂 1. Verlust melden Melde den Verlust sofort bei…
Wenn du in Palma de Mallorca deinen Reisepass verloren hast, musst du schnell handeln. Hier ist eine Schritt-für-Schritt-Anleitung, was zu tun ist: 🛂 1. Verlust melden Melde den Verlust sofort bei… - Beliebt in dieser Woche: Die meistgelesenen Beiträge auf ToniSchlack.de
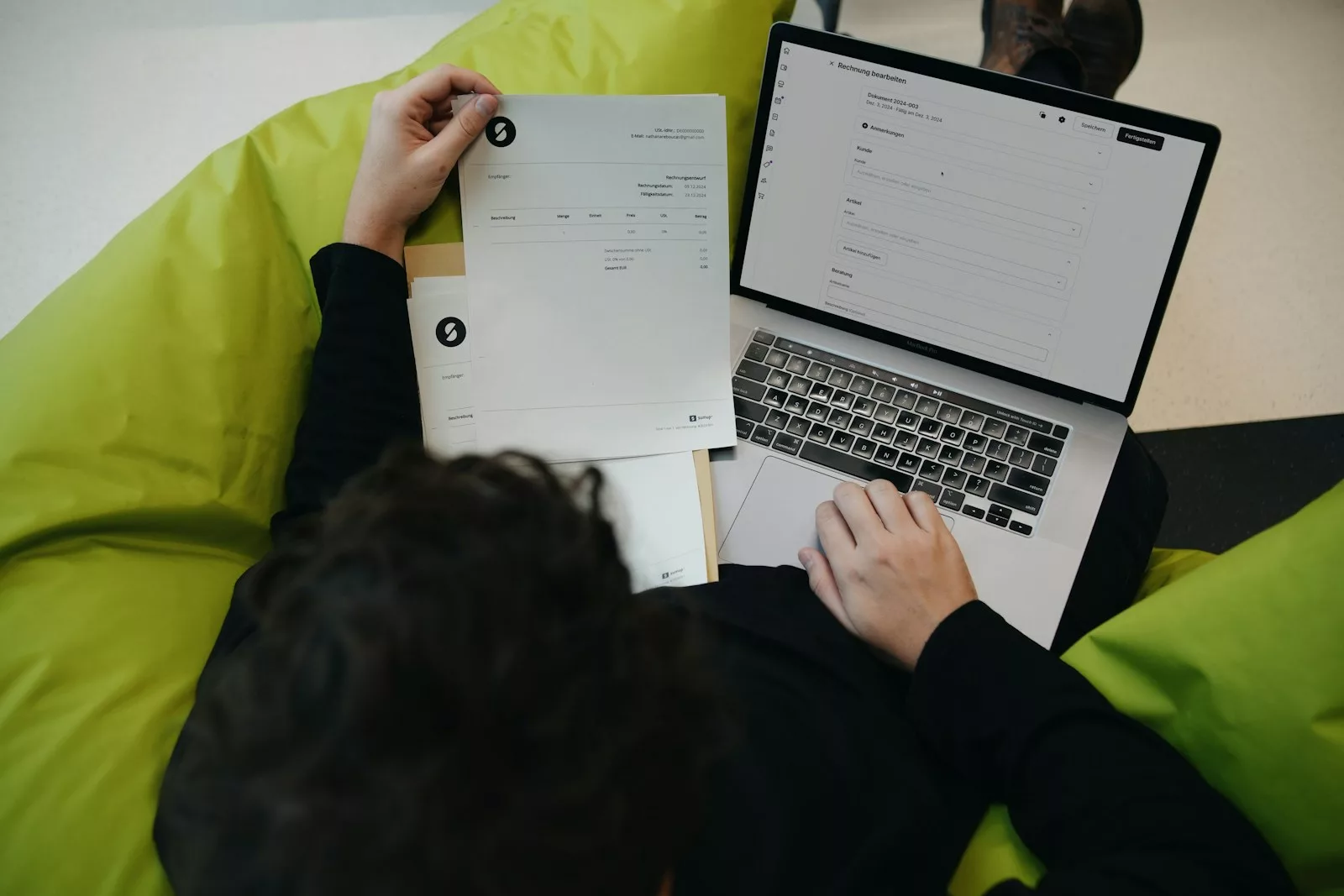 Beliebt in dieser Woche: Die meistgelesenen Beiträge auf ToniSchlack.de Auch diese Woche zeigt ein Blick in die Statistiken: Auf ToniSchlack.de ist einiges los. Besonders freut es mich, dass nicht nur neue Beiträge…
Beliebt in dieser Woche: Die meistgelesenen Beiträge auf ToniSchlack.de Auch diese Woche zeigt ein Blick in die Statistiken: Auf ToniSchlack.de ist einiges los. Besonders freut es mich, dass nicht nur neue Beiträge… - Windows App: Was ist besser – „Workspace“ oder „PC“?
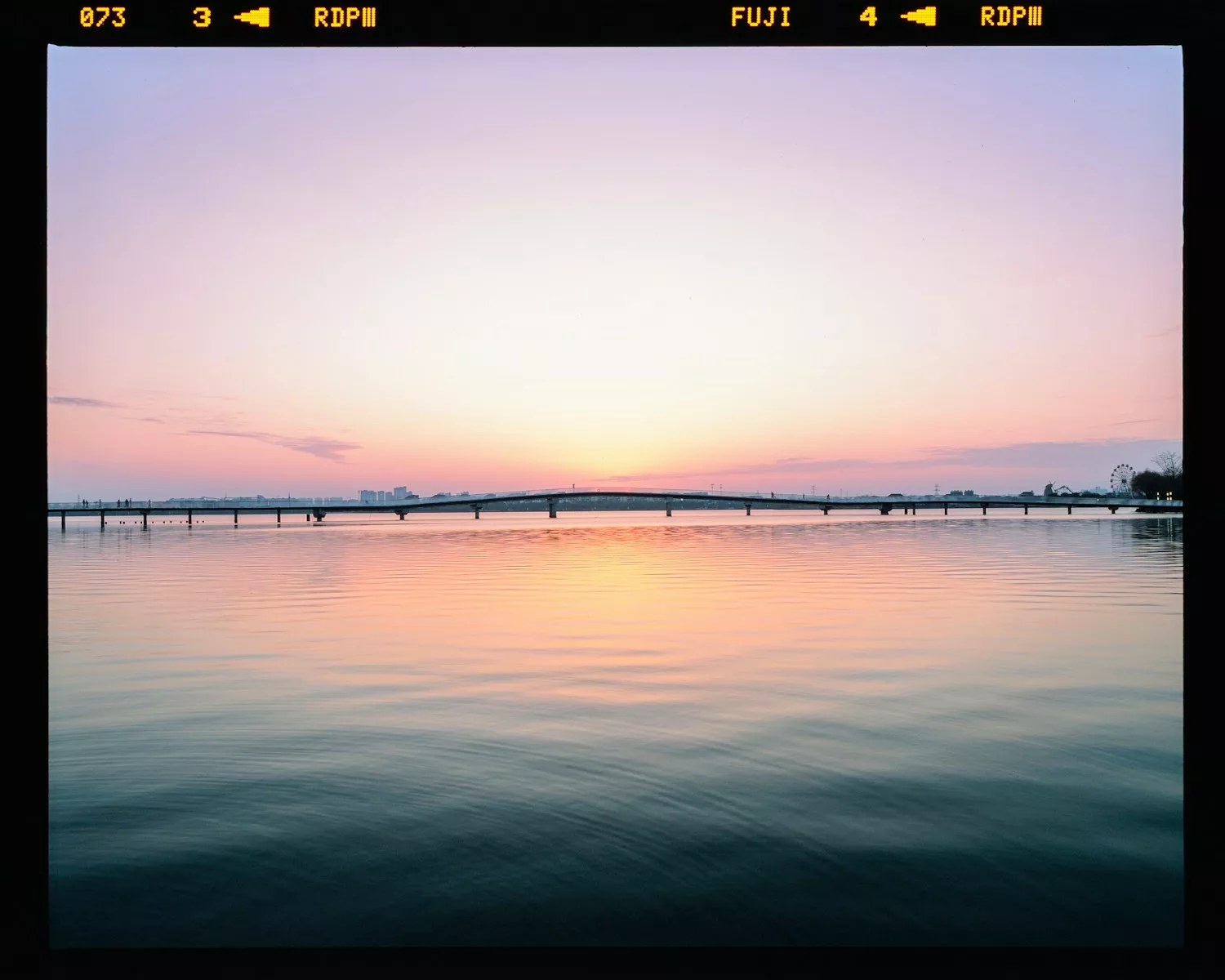 ? Windows App: Was ist besser – „Workspace“ oder „PC“? Wenn du die Remote Desktop App für Windows öffnest, hast du vielleicht schon bemerkt, dass es zwei verschiedene Möglichkeiten gibt, eine Verbindung herzustellen:…
? Windows App: Was ist besser – „Workspace“ oder „PC“? Wenn du die Remote Desktop App für Windows öffnest, hast du vielleicht schon bemerkt, dass es zwei verschiedene Möglichkeiten gibt, eine Verbindung herzustellen:…