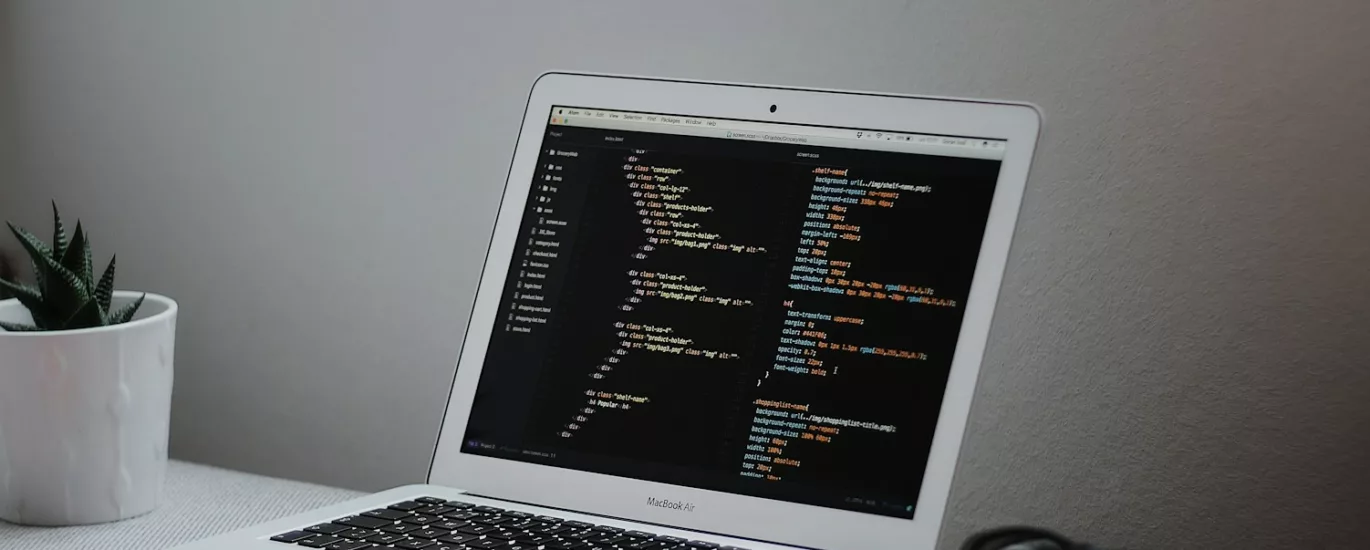qBackup von QNAP: Was es ist, wie es funktioniert und wie man es einrichtet
Wer Daten professionell und sicher sichern will, kommt an einer zuverlässigen Backup-Lösung nicht vorbei. QNAP bietet mit qBackup eine flexible und plattformübergreifende Software, die genau dafür gedacht ist. Hier erfährst du, was qBackup ist, wie es funktioniert, und wie du es korrekt einrichtest.
Was ist qBackup von QNAP?
qBackup ist ein plattformübergreifendes Backup-Tool von QNAP, das lokal auf Windows, macOS und Linux installiert werden kann. Es ermöglicht es dir, Dateien und Verzeichnisse von deinem Computer auf ein QNAP NAS zu sichern – komprimiert, verschlüsselt und automatisiert.
Im Gegensatz zu Lösungen wie HBS (Hybrid Backup Sync), die direkt auf dem NAS laufen, ist qBackup ein reiner Client, der auf dem Gerät installiert wird, das du sichern willst.
Wie funktioniert qBackup?
🔐 Sicher
- qBackup unterstützt Client-seitige Verschlüsselung (AES-256) – deine Daten werden also vor dem Übertragen verschlüsselt.
🔄 Automatisch
- Du kannst Backup-Zeitpläne erstellen, z. B. täglich, wöchentlich oder bei Änderungen.
☁️ Ziel: QNAP NAS
- Die Backups landen direkt auf einem freigegebenen Ordner deines NAS – du brauchst nur einen Benutzer mit Schreibrechten.
🔄 Versionierung & Deduplizierung
- qBackup kann mehrere Versionen deiner Daten sichern, ohne unnötig Speicherplatz zu verschwenden.
Vorteile von qBackup
✅ Einfach zu bedienen – auch ohne IT-Vorkenntnisse
✅ Keine Lizenzkosten – kostenlos nutzbar
✅ Multiplattform – Windows, macOS, Linux
✅ Starke Verschlüsselung & Komprimierung
✅ Leichtgewichtig & ressourcenschonend
✅ Kein NAS-Zugriff via Webinterface nötig
Wie richte ich qBackup ein?
🔧 Schritt 1: Download & Installation
- Gehe auf die offizielle QNAP-Seite: https://www.qnap.com
- Lade qBackup für dein Betriebssystem herunter (Windows/macOS/Linux).
- Installiere das Programm.
📁 Schritt 2: Vorbereitung auf dem NAS
- Melde dich im QNAP NAS Webinterface an.
- Erstelle einen neuen Freigabeordner (z. B.
qBackup-PC1). - Erstelle einen Benutzer (z. B.
backupuser) und gib ihm nur Schreibrechte auf diesen Ordner.
🖥️ Schritt 3: Backup-Job in qBackup einrichten
- Starte qBackup auf deinem PC.
- Wähle „Neues Backup“.
- Gib einen Jobnamen an.
- Wähle die Dateien/Verzeichnisse, die gesichert werden sollen.
- Gib den Pfad zum NAS ein (z. B.
\\192.168.1.100\qBackup-PC1) und die Zugangsdaten (backupuser). - Stelle ein:
- Zeitplan (z. B. täglich um 19:00 Uhr)
- Verschlüsselung aktivieren?
- Komprimierung aktivieren?
- Wie viele Versionen behalten?
- Job speichern & starten
Was passiert im Hintergrund?
- qBackup scannt die gewählten Ordner.
- Es werden nur geänderte Daten übertragen (inkrementelles Backup).
- Die Daten werden lokal verschlüsselt und komprimiert.
- Dann erfolgt die Übertragung zum NAS.
- Fertig. Kein Hexenwerk.
❗ Tipps für den Einsatz
- Plane regelmäßige Backups ein, mindestens täglich.
- Teste regelmäßig die Wiederherstellung – eine Sicherung, die man nicht zurückspielen kann, ist nichts wert.
- Halte dein NAS und qBackup auf dem neuesten Stand.
- Nutze verschlüsselte Verbindungen (z. B. via VPN oder HTTPS), wenn du übers Internet sicherst.
Fazit: qBackup – Klein, aber oho
qBackup ist ideal für Einzelanwender oder kleine Unternehmen, die eine einfache, schnelle und sichere Lösung suchen, um ihre Daten auf ein QNAP NAS zu sichern. Keine unnötigen Lizenzen, keine komplizierte Bedienung – einfach Backup, wie es sein sollt.

Inhaltsverzeichnis