Die Verwendung einer 1TB-SSD-Karte ist eine effektive Methode, um Speicherplatz zu erweitern, insbesondere wenn man sowohl auf einem Mac als auch auf anderen Computern arbeitet. Doch wie sollte man den Speicher dieser SSD am besten portionieren, um den Anforderungen beider Systeme gerecht zu werden? Unterschiedliche Betriebssysteme wie macOS und Windows verwenden verschiedene Dateisysteme, was bei einer unzureichenden Partitionierung zu Kompatibilitätsproblemen führen kann. In diesem Beitrag werden wir die wichtigsten Aspekte der SSD-Partitionierung für die Nutzung auf einem Mac und anderen Rechnern beleuchten, die Vor- und Nachteile der verschiedenen Methoden erläutern und eine Schritt-für-Schritt-Anleitung zur richtigen Einrichtung geben.
Partitionierung einer 1TB-SSD für den Einsatz auf Mac und Windows-PCs
1. Grundlegendes zur Partitionierung
Partitionierung bedeutet, den Speicher einer Festplatte oder SSD in separate Bereiche zu unterteilen. Jeder Bereich kann als eigenständige Festplatte genutzt werden, was besonders nützlich ist, wenn unterschiedliche Betriebssysteme im Spiel sind. Bei einer SSD mit 1TB Kapazität ist es möglich, diese in mehrere Partitionen zu unterteilen, die für verschiedene Zwecke verwendet werden können, z. B. für die Aufbewahrung von Daten, Sicherungen oder Betriebssystemen.
Vorteile der Partitionierung:
- Flexibilität: Daten können getrennt und organisiert gespeichert werden, was es einfacher macht, diese zwischen verschiedenen Systemen zu verwalten.
- Sicherheit: Bei Problemen mit einer Partition (z. B. Dateisystemfehler) bleiben andere Partitionen unberührt.
- Kompatibilität: Durch die Wahl der richtigen Dateisysteme pro Partition können sowohl Mac- als auch Windows-Rechner ohne Kompatibilitätsprobleme auf die SSD zugreifen.
2. Unterschiede der Dateisysteme
Um die SSD richtig zu partitionieren, muss man die Unterschiede der Dateisysteme verstehen. Macs nutzen in der Regel das APFS (Apple File System) oder HFS+ (Hierarchical File System Plus), während Windows-Rechner auf das NTFS (New Technology File System) setzen. Ein weiterer nützlicher Standard ist exFAT, das sowohl von macOS als auch von Windows unterstützt wird.
- APFS (Apple File System): Entwickelt für macOS, ideal für Macs, die Geschwindigkeit und Sicherheit benötigen. Allerdings ist APFS für Windows-Rechner nur mit speziellen Tools zugänglich.
- HFS+: Älteres macOS-Dateisystem, das ebenfalls nicht nativ von Windows erkannt wird. Es bietet weniger Vorteile als APFS, wird aber noch verwendet.
- NTFS: Standard für Windows-Rechner, bietet eine hohe Leistung und Sicherheit, ist jedoch auf dem Mac nur lesbar, es sei denn, spezielle Treiber werden installiert.
- exFAT: Unterstützt von beiden Betriebssystemen und ideal für den Datenaustausch zwischen Mac und Windows. Es bietet zwar nicht die gleichen Sicherheitsvorteile wie APFS oder NTFS, ist aber eine der besten Optionen für gemischte Umgebungen.
3. Die richtige Partitionierungsstrategie
a) Single Partition mit exFAT:
Eine der einfachsten Lösungen ist, die gesamte 1TB-SSD mit dem exFAT-Dateisystem zu formatieren. Dadurch wird die SSD sowohl für macOS als auch für Windows ohne zusätzliche Software zugänglich. Diese Lösung bietet die beste Kompatibilität, jedoch nicht die spezifischen Vorteile der jeweiligen Dateisysteme.
Vorteile:
- Volle Kompatibilität mit beiden Betriebssystemen.
- Keine Notwendigkeit für zusätzliche Treiber oder Software.
Nachteile:
- Keine Dateisystem-spezifischen Funktionen wie die Sicherheit von APFS oder die Performance von NTFS.
- exFAT ist möglicherweise nicht so robust und leistungsstark wie APFS oder NTFS.
b) Geteilte Partitionen: APFS für macOS und NTFS für Windows
Eine andere, fortschrittlichere Methode ist die Aufteilung der SSD in zwei Partitionen. Eine Partition wird mit APFS für die Nutzung auf dem Mac formatiert, während die andere Partition mit NTFS für Windows konfiguriert wird.
Vorteile:
- Jede Partition nutzt das Dateisystem, das optimal für das jeweilige Betriebssystem ist.
- Maximale Leistung und Funktionalität auf beiden Systemen.
Nachteile:
- Zusätzliche Software ist erforderlich, um von Windows auf APFS oder von macOS auf NTFS zuzugreifen.
- Mehr Verwaltung notwendig, da die Partitionen spezifisch für die Betriebssysteme erstellt wurden.
c) Hybridlösung: exFAT für geteilte Daten und APFS/NTFS für System-spezifische Daten
Eine Kombination der oben genannten Methoden könnte die beste Lösung darstellen. Eine Partition wird mit exFAT formatiert, um Daten zwischen beiden Systemen auszutauschen, während die anderen Partitionen für die spezifische Nutzung auf dem jeweiligen Betriebssystem (APFS für macOS, NTFS für Windows) formatiert werden.
Vorteile:
- Ermöglicht den Austausch von Daten zwischen macOS und Windows.
- Beide Betriebssysteme haben optimierte Partitionen für ihre eigenen spezifischen Anforderungen.
Nachteile:
- Etwas komplexere Einrichtung.
- Man muss sicherstellen, dass genügend Platz für beide Partitionen vorhanden ist.
4. Schritte zur Partitionierung einer SSD auf einem Mac
Wenn Sie die 1TB-SSD aufteilen möchten, gibt es einige einfache Schritte, um den Prozess durchzuführen.
- SSD anschließen: Schließen Sie Ihre 1TB-SSD an den Mac an.
- Festplattendienstprogramm öffnen: Öffnen Sie das Festplattendienstprogramm (unter „Programme“ > „Dienstprogramme“).
- SSD auswählen: Wählen Sie die SSD aus der Liste der Laufwerke aus.
- Partitionieren: Klicken Sie auf „Partition“ und wählen Sie die Anzahl der Partitionen, die Sie erstellen möchten.
- Dateisysteme wählen: Wählen Sie für jede Partition das gewünschte Dateisystem (APFS, NTFS, exFAT usw.).
- Partitionen erstellen: Klicken Sie auf „Anwenden“, um die Partitionen zu erstellen. Dies kann einige Minuten dauern.
- Formatieren auf Windows: Falls eine NTFS–Partition erstellt wurde, müssen Sie die SSD in Windows anschließen und das Dateisystem dort formatieren.
5. Pflege und Verwaltung einer partitionierten SSD
Nach der Partitionierung der SSD ist es wichtig, die Partitionen regelmäßig zu pflegen und sicherzustellen, dass sie ordnungsgemäß funktionieren. Dies beinhaltet:
- Backups: Erstellen Sie regelmäßige Backups Ihrer Daten, um Datenverluste zu vermeiden.
- Defragmentierung: Bei Windows-basierten Partitionen (wie NTFS) kann es sinnvoll sein, die Partitionen regelmäßig zu defragmentieren.
- Dateisystemüberprüfung: Überprüfen Sie regelmäßig, ob die Partitionen fehlerfrei sind, indem Sie die integrierten Tools von macOS und Windows verwenden.
Fazit:
Das Partitionieren einer 1TB-SSD für die Nutzung auf Mac und Windows bietet eine flexible und leistungsstarke Möglichkeit, Daten und Systeme effizient zu verwalten. Ob man sich für eine einfache exFAT–Partitionierung oder eine aufwendigere Lösung mit APFS und NTFS entscheidet, hängt von den individuellen Bedürfnissen ab. Die richtige Partitionierung gewährleistet, dass die SSD optimal funktioniert und eine nahtlose Zusammenarbeit zwischen macOS und Windows ermöglicht.
Tabellarische Gegenüberstellung exFAT und APFS (Apple File System)
| Eigenschaft | exFAT | APFS (Apple File System) |
|---|---|---|
| Kompatibilität | Plattformübergreifend (macOS, Windows, Linux) | Nur für macOS nativ (Windows benötigt Drittanbieter-Tools) |
| Maximale Dateigröße | Unterstützt Dateien bis zu 16 Exabyte | Unterstützt theoretisch unbegrenzte Dateigrößen (praktisch mehrere Petabyte) |
| Maximale Partitionsgröße | Bis zu 128 Petabyte | Theoretisch unbegrenzt (praktisch durch Hardware begrenzt) |
| Leistung | Gut für allgemeinen Datenaustausch, nicht optimiert für moderne SSDs | Optimiert für SSDs, schnelle Lese-/Schreibvorgänge |
| Sicherheit | Keine native Verschlüsselung, kann durch Drittanbieter-Software hinzugefügt werden | Unterstützt integrierte Verschlüsselung und Snapshots für Datensicherheit |
| Datensicherung | Keine fortschrittliche Backup-Funktionalität | Integrierte Snapshots für einfache Wiederherstellung |
| Fragmentierung | Kann fragmentieren, was die Leistung beeinträchtigen kann | Minimiert Fragmentierung durch optimierte Datenorganisation |
| Zuverlässigkeit bei Ausfällen | Weniger zuverlässig bei unerwarteten Stromausfällen | Hohe Zuverlässigkeit, speziell bei Stromausfällen oder Abstürzen |
| Einsatzbereich | Beste Wahl für den Austausch zwischen Mac und Windows | Ideal für Mac-spezifische Anwendungen und SSD-Nutzung |
| Systemübergreifender Zugriff | Keine speziellen Treiber notwendig | Mac-only (Windows benötigt spezielle Treiber für Zugriff) |
Diese Tabelle verdeutlicht, dass exFAT ideal für den Austausch zwischen verschiedenen Betriebssystemen ist, während APFS speziell für macOS optimiert ist, um eine maximale Leistung und Datensicherheit zu gewährleisten.
- Wie lang darf das Kabel sein?
 ✅ Grundregel für Kupferkabel (Twisted Pair, z. B. Cat 5e, Cat 6, Cat 6a, Cat 7) 🧠 Empfehlung je nach Strecke 🔹 Bis 100 m (Standardbereich) 🔹 Über 100 m – Kupfer nicht mehr sinnvoll 🔸 Glasfaser: Die Lösung für lange Strecken Typ Typische Reichweite Bemerkung Multimode Bis zu 550 m (OM3/OM4) Günstiger, ideal in Gebäuden Singlemode Bis zu 10 km und mehr Teurer, für… Wie lang darf das Kabel sein? weiterlesen
✅ Grundregel für Kupferkabel (Twisted Pair, z. B. Cat 5e, Cat 6, Cat 6a, Cat 7) 🧠 Empfehlung je nach Strecke 🔹 Bis 100 m (Standardbereich) 🔹 Über 100 m – Kupfer nicht mehr sinnvoll 🔸 Glasfaser: Die Lösung für lange Strecken Typ Typische Reichweite Bemerkung Multimode Bis zu 550 m (OM3/OM4) Günstiger, ideal in Gebäuden Singlemode Bis zu 10 km und mehr Teurer, für… Wie lang darf das Kabel sein? weiterlesen - Dualboot mit Windows & Linux einrichten
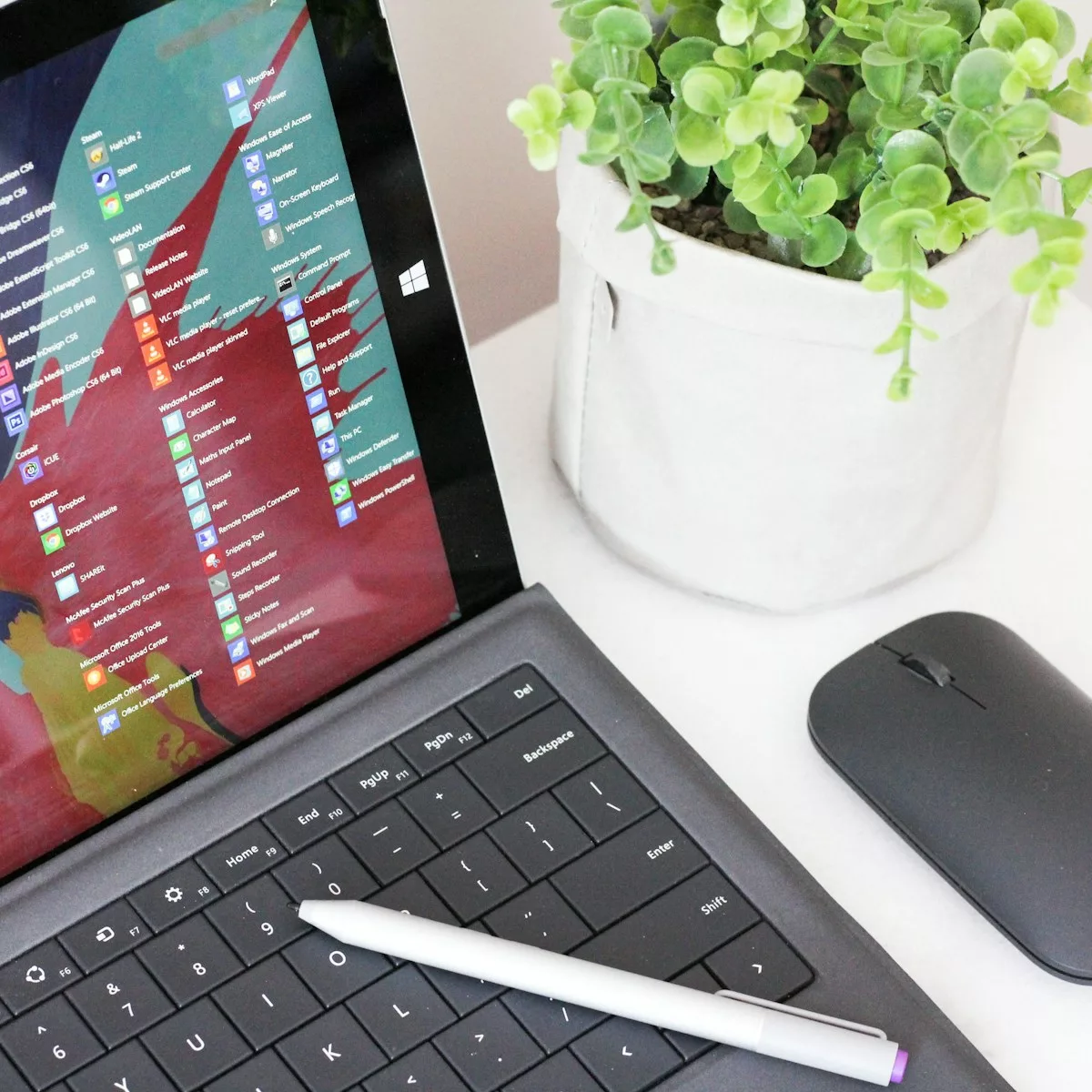 ✅ Ziel: Dualboot mit Windows & Linux vom Ventoy-USB-Stick installieren 🔧 Was du brauchst: 🔹 Schritt 1: Ventoy auf den USB-Stick installieren 🔹 Schritt 2: Laptop vorbereiten 🔹 Schritt 3: Windows installieren (falls noch nicht vorhanden) Wenn Windows schon installiert ist, diesen Schritt überspringen. 🔹 Schritt 4: Linux installieren ⚠️ Wichtig: GRUB erkennt Windows automatisch und fügt es zum Bootmenü hinzu. 🔹 Schritt… Dualboot mit Windows & Linux einrichten weiterlesen
✅ Ziel: Dualboot mit Windows & Linux vom Ventoy-USB-Stick installieren 🔧 Was du brauchst: 🔹 Schritt 1: Ventoy auf den USB-Stick installieren 🔹 Schritt 2: Laptop vorbereiten 🔹 Schritt 3: Windows installieren (falls noch nicht vorhanden) Wenn Windows schon installiert ist, diesen Schritt überspringen. 🔹 Schritt 4: Linux installieren ⚠️ Wichtig: GRUB erkennt Windows automatisch und fügt es zum Bootmenü hinzu. 🔹 Schritt… Dualboot mit Windows & Linux einrichten weiterlesen - Michelle 2025: Abschied, Aufarbeitung & ein letztes Aufbäumen🌟 Michelle 2025: Abschied, Aufarbeitung & ein letztes Aufbäumen 🎤💔 🔙 Zur Erinnerung: Bereits am 19. Februar 2017 berichteten wir über die Schlagerikone #Michelle:👉 Medienaussendung Michelle (2017) in #Tuttlingen Damals im Rampenlicht – heute vor dem endgültigen Bühnenabschied. Was ist seitdem passiert? Und was erwartet uns 2025 von der Powerfrau mit der großen Stimme und der noch größeren Geschichte? 💥… Michelle 2025: Abschied, Aufarbeitung & ein letztes Aufbäumen weiterlesen
- Kann ich im Gästewlan der Fritz!Box bestimmte Macadressen sperren?
 Kann ich im Gästewlan der Fritz!Box bestimmte Macadressen sperren Ja, du kannst im Gäste-WLAN einer FRITZ!Box bestimmte MAC-Adressen sperren, allerdings nicht direkt über die Gäste-WLAN-Funktion selbst, sondern nur über Umwege. Die FRITZ!Box trennt das Gäste-WLAN technisch vom normalen WLAN und erlaubt dort nur sehr eingeschränkte Kontrolle. Was geht – und was nicht: ✅ Möglich (aber umständlich): ❌… Kann ich im Gästewlan der Fritz!Box bestimmte Macadressen sperren? weiterlesen
Kann ich im Gästewlan der Fritz!Box bestimmte Macadressen sperren Ja, du kannst im Gäste-WLAN einer FRITZ!Box bestimmte MAC-Adressen sperren, allerdings nicht direkt über die Gäste-WLAN-Funktion selbst, sondern nur über Umwege. Die FRITZ!Box trennt das Gäste-WLAN technisch vom normalen WLAN und erlaubt dort nur sehr eingeschränkte Kontrolle. Was geht – und was nicht: ✅ Möglich (aber umständlich): ❌… Kann ich im Gästewlan der Fritz!Box bestimmte Macadressen sperren? weiterlesen - Beliebt in dieser Woche: Die meistgelesenen Beiträge auf ToniSchlack.de
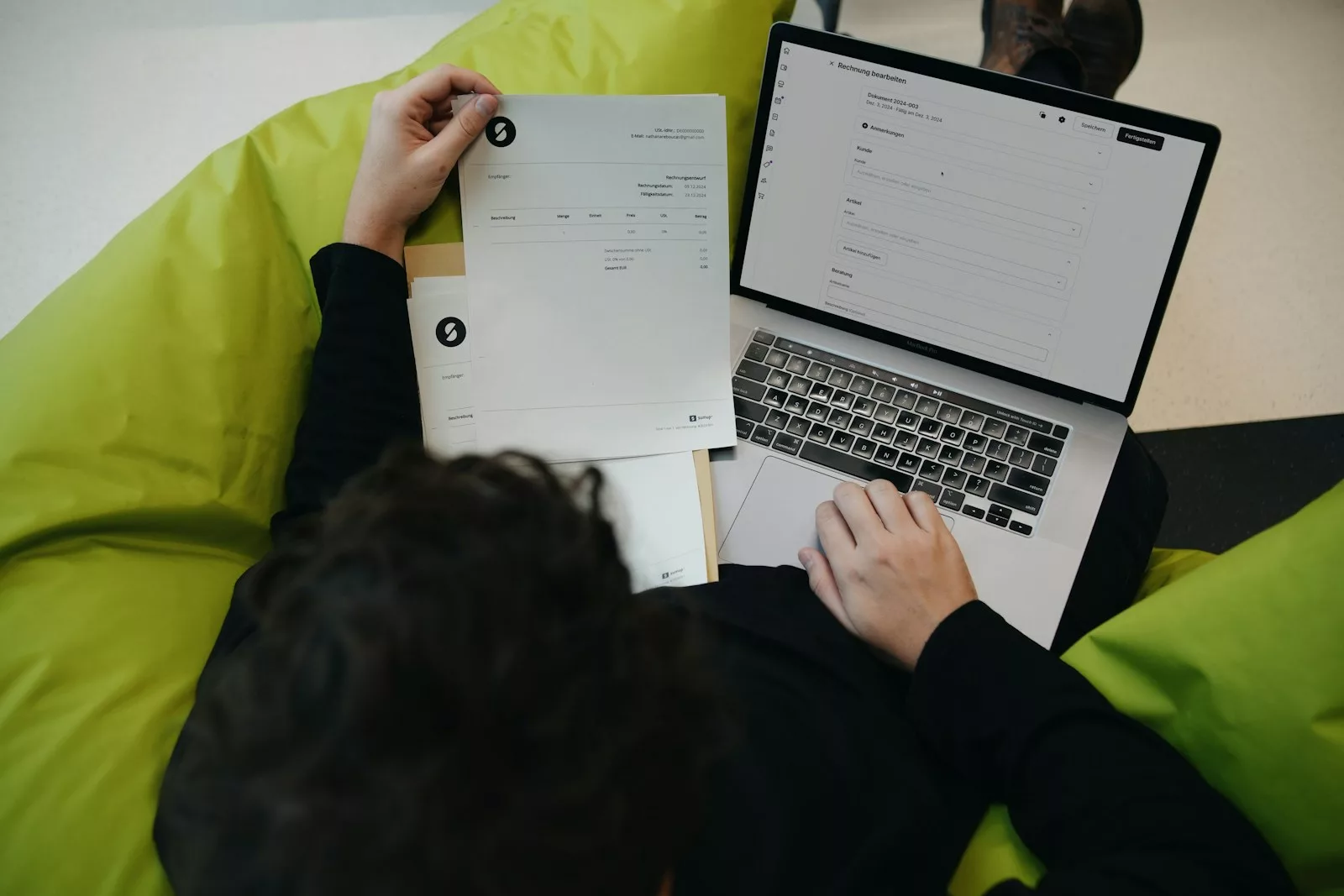 Beliebt in dieser Woche: Die meistgelesenen Beiträge auf ToniSchlack.de Auch diese Woche zeigt ein Blick in die Statistiken: Auf ToniSchlack.de ist einiges los. Besonders freut es mich, dass nicht nur neue Beiträge gut ankommen, sondern auch Artikel, die ich „vor einer halben Ewigkeit“ geschrieben habe, wieder ganz oben mitmischen. Das zeigt mir, dass zeitlose Inhalte genauso geschätzt… Beliebt in dieser Woche: Die meistgelesenen Beiträge auf ToniSchlack.de weiterlesen
Beliebt in dieser Woche: Die meistgelesenen Beiträge auf ToniSchlack.de Auch diese Woche zeigt ein Blick in die Statistiken: Auf ToniSchlack.de ist einiges los. Besonders freut es mich, dass nicht nur neue Beiträge gut ankommen, sondern auch Artikel, die ich „vor einer halben Ewigkeit“ geschrieben habe, wieder ganz oben mitmischen. Das zeigt mir, dass zeitlose Inhalte genauso geschätzt… Beliebt in dieser Woche: Die meistgelesenen Beiträge auf ToniSchlack.de weiterlesen


